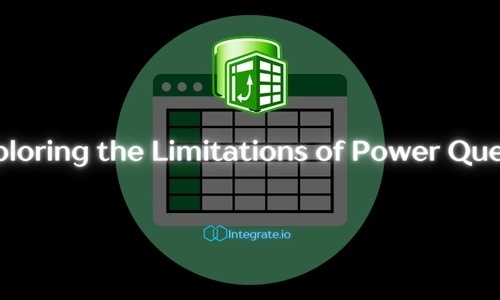In today's data-driven world, Power Query has become an indispensable tool for professionals dealing with data analysis and manipulation. However, it's crucial to understand the limitations of Power Query to maximize its potential and complement it with more advanced tools when necessary.
Key Takeaways
Five key takeaways from Exploring the Limits of Power Query are:
-
Power Query is essential for data transformation but has performance constraints with large datasets.
-
Understanding Power Query’s data source limitations is crucial for effective data integration.
-
Functional gaps in Power Query require custom solutions or complementary tools.
-
Efficiently managing the constraints of Power Query’s user interface enhances workflow productivity.
-
A data integration platform can address the limitations of Power Query with robust data processing and security features.
Power Query, a data connection technology within Excel and Power BI, has revolutionized how we handle data transformation and integration. This powerful tool allows me to import, clean, and reshape data from various sources seamlessly. Its importance in data analysis and manipulation cannot be overstated, as it simplifies complex tasks and enhances productivity.
However, while this tool is a robust solution, there are limitations of Power Query. Understanding these constraints is essential for teams working with large-scale applications to ensure efficient data processing and integration.
In this article, I aim to provide a comprehensive overview of Power Query's limitations, helping you make informed decisions and explore complementary tools like Integrate.io to overcome these challenges.
What is Power Query?
Power Query is a powerful data connection technology available in Microsoft Excel and Power BI, designed to facilitate data discovery, access, and collaboration. It allows users to import, clean, and transform data from various sources and then load it into Excel worksheets or Power BI data models for analysis. This technology is vital for users who need to streamline data integration and transformation processes without deep programming skills.
Key Features and Benefits
-
Data Connectivity: Power Query supports connections to numerous data sources, including Excel files, databases, web pages, and cloud services like Azure and SharePoint. This wide range of supported data sources allows users to compile comprehensive datasets from diverse origins seamlessly.
-
Data Transformation: Users can perform a variety of data transformation tasks such as filtering, merging, appending, and aggregating data. Recent updates have introduced new transformation capabilities, like the ability to fill values up in columns and remove the last few rows of data directly from the Query Editor ribbon, simplifying data preparation processes.
-
Automated Workflows: Power Query enables users to save their transformation steps and refresh them automatically, ensuring consistent and up-to-date data. This feature significantly reduces manual data handling, increasing efficiency and accuracy.
-
Integration with Excel and Power BI: Power Query's seamless integration with Excel and Power BI enhances these tools' data modeling and reporting capabilities. It supports the creation of advanced, interactive reports and dashboards.
-
Recent Updates: The latest updates include the ability to preserve worksheet customizations like conditional formatting during query refreshes, enhanced error handling in the Query Editor, and new statistical operations for deriving values from other columns. These enhancements improve both the user experience and the functional scope of Power Query.
Typical Use Cases in Data Processing
-
Data Integration: Power Query is frequently used to integrate data from various sources. For instance, a business might use it to combine sales data from different regions into a single, comprehensive sales report.
-
Data Cleaning: The tool is excellent for cleaning messy data, such as removing duplicates, filling in missing values, and standardizing data formats. These capabilities are crucial for preparing data for analysis.
-
Data Transformation: Users can transform data to suit their specific analytical needs. This includes operations like pivoting and unpivoting data, grouping and aggregating data, and creating calculated columns.
-
Reporting: By automating data updates, Power Query ensures that reports and dashboards always reflect the latest data, thereby enhancing the reliability and timeliness of business insights.
Limitations of Power Query: An Overview
In my extensive experience working with this tool on large-scale data projects, I've encountered several limitations of Power Query that are crucial for teams to understand. Power Query is an incredibly powerful tool, but like any technology, it has its constraints that can impact performance, functionality, and integration capabilities.
Understanding the limitations of Power Query is essential for making informed decisions about when and how to use Power Query effectively. It helps in setting realistic expectations, planning for potential workarounds, and integrating other tools to complement Power Query. This awareness ensures that you can maintain efficient workflows and avoid bottlenecks that could hinder your data processing and analysis tasks.
Performance Constraints
Processing Large Datasets
Handling large datasets with Power Query can be challenging. For instance, when the power query limit number of rows is exceeded, performance can degrade significantly. This slowdown is primarily due to the sheer volume of data that needs to be read, transformed, and loaded. In one of my projects, I had to process millions of rows of sales data, and the performance lag was quite evident. This is a common issue that can lead to delays and reduced productivity.
Memory and Speed Issues
Memory consumption is another critical factor. Power Query operates in memory, which means it uses the available random access memory (RAM) to process data. If the dataset is too large, it can quickly consume all available memory, leading to system crashes or significant slowdowns. I remember a situation where processing a large dataset not only slowed down my system but also affected other applications running simultaneously. This is particularly problematic for teams with limited hardware resources.
Best Practices for Optimizing Performance
To mitigate these issues, I've adopted several best practices:
-
Filtering Data Early: Applying filters as early as possible in the query process can reduce the amount of data that needs to be processed. This can significantly improve performance. For instance, filtering out unnecessary columns and rows at the beginning of the query can lead to faster processing times.
-
Reducing Query Steps: Minimizing the number of transformation steps in a query helps in maintaining efficiency. Combining steps where possible can reduce the overhead associated with each transformation.
-
Using Dataflows: For repetitive tasks, I've found using dataflows in Power BI to be quite effective. Dataflows allow you to preprocess data in the cloud, reducing the load on local systems.
Complex Transformations and Their Impact on Efficiency
Complex transformations can also slow down Power Query significantly. In my experience, tasks such as merging multiple large tables or performing intricate calculations can create performance bottlenecks. For example, in one project, I had to merge data from various sources and perform several aggregations. The complexity of these transformations led to extended processing times, highlighting the need for efficient query design.
One notable performance bottleneck I faced was when working with nested queries. Each nested query adds to the processing load, and when multiple nested queries are involved, the overall performance can degrade drastically. Another example is the use of custom functions within Power Query. While custom functions provide flexibility, they can also introduce significant overhead if not optimized properly.
Data Source Limitations
Supported Data Sources
Power Query excels in connecting to numerous data sources, including Excel files, SQL databases, web pages, SharePoint lists, and cloud services like Azure and Salesforce. This versatility is one of its strongest points, enabling seamless data integration from diverse platforms.
Issues with Unsupported or Partially Supported Sources
However, I've encountered situations where the data sources I needed were either unsupported or only partially supported by Power Query. For example, niche databases or proprietary systems often require additional connectors or custom solutions, which Power Query might not natively support. In one project, I had to work with a legacy system that wasn't directly compatible with Power Query, necessitating a workaround to extract the data.
Data Connectivity Challenges
Another common issue is the inconsistency in data connectivity. Even with supported data sources, maintaining a stable connection can be challenging. I've faced situations where data connections dropped frequently, causing disruptions in the data refresh process. Network reliability and the configuration of the data source can significantly impact connectivity. For instance, accessing large datasets from a remote SQL server can be slow and prone to timeouts, affecting the efficiency of data processing.
Solutions and Workarounds
To navigate these challenges, I've implemented several solutions:
-
Custom Connectors: For unsupported data sources, developing custom connectors can bridge the gap. This requires some development effort but allows for seamless integration with Power Query.
-
Staging Areas: Using a staging database or intermediate storage can help manage data extraction and transformation. For example, I've used Azure Data Lake to temporarily store data from unsupported sources before importing it into Power Query.
-
Dataflows and APIs: Leveraging Power BI dataflows and APIs can improve data connectivity and reliability. Dataflows preprocess data in the cloud, reducing the dependency on direct connections and enhancing performance.
Related Reading: SQL vs NoSQL: 5 Critical Differences
Functional Limitations
Limitations in Power Query Data Transformation Functions
Power Query offers a wide array of transformation functions, but there are limitations in its capabilities. For instance, I've often found that certain advanced transformations require workarounds or are not supported natively. One notable example is the lack of support for recursive functions, which can be a significant drawback when trying to perform hierarchical data transformations.
Another issue I've faced is the power query limit of 1000 values reached when trying to handle large or complex datasets, necessitating additional steps to manage these constraints.
Advanced Transformations and Their Constraints
Advanced transformations, such as complex joins and merges, can also be constrained by Power Query's functionality. In one project, I needed to merge multiple large tables with intricate relationships. Power Query managed the task but with significant performance degradation. Moreover, the tool's handling of nested data structures, such as JSON files with deeply nested elements, can be cumbersome and slow. This limitation often requires breaking down the task into simpler steps, which can be time-consuming and less efficient.
Handling Complex Data Types
Power Query can struggle with complex data types, especially when dealing with mixed data formats or nested records. For example, I worked on a dataset that included various data types, such as text, numbers, and nested tables within a single column. Power Query's ability to transform and clean this data was limited, and I had to use multiple steps to standardize the data types. Additionally, the lack of robust error-handling mechanisms can make it difficult to troubleshoot and resolve data-type issues efficiently.
Workarounds for Functional Gaps
To address these functional gaps, I've developed several workarounds:
-
Using Custom Functions: Writing custom M functions can help overcome some of the built-in limitations. Although this requires a deeper understanding of the M language, it allows for more complex transformations.
-
Combining Power Query with Other Tools: Sometimes, integrating Power Query with other tools like SQL or Python can help manage more complex data transformations. For example, preprocessing data in SQL before loading it into Power Query can simplify the transformation process.
-
Leveraging Dataflows: Using Power BI dataflows can help manage and transform large datasets more efficiently by offloading some of the processing to the cloud. This approach can mitigate performance issues and handle more complex transformations.
-
Breaking Down Transformations: Simplifying complex transformations into smaller, manageable steps can improve performance and reduce errors. In one instance, I broke down a complex merge operation into several smaller joins, which made the process more efficient and easier to debug.
User Interface Constraints
Usability Issues in the Power Query Editor
One of the main usability issues I've encountered is the limited real estate within the Power Query Editor. When dealing with multiple queries and transformations, the interface can quickly become cluttered. This clutter makes it challenging to navigate between different steps and manage complex transformations effectively. Additionally, the editor can sometimes be slow to respond, especially when handling large datasets, further complicating the user experience.
Limitations of Power Query in the Visual Interface
The visual interface of Power Query has its limitations, particularly when it comes to visualizing data transformations. For example, the editor does not provide an easy way to visualize the data flow or the relationships between different queries. This can make it difficult to understand and debug complex data transformations. Additionally, the editor's step-by-step interface, while useful for linear transformations, can become cumbersome when dealing with more complex, non-linear data processes.
Tips for Navigating UI Constraints
To navigate these UI constraints, I've adopted several strategies:
-
Organize and Name Steps Clearly: By giving meaningful names to each step in the transformation process, you can make the query steps easier to follow and manage. This practice helps in quickly identifying specific transformations and understanding the overall process.
-
Use Query Dependencies View: The Query Dependencies view can provide a high-level overview of how different queries are related. Although not perfect, it can help visualize some of the relationships between your data sources and transformations.
-
Break Down Complex Queries: Splitting complex queries into smaller, more manageable pieces can help reduce the clutter in the Power Query Editor. This approach not only makes the queries easier to understand but also improves performance.
-
Utilize Comments: Adding comments to your M code within the advanced editor can provide context and explanations for more complex transformations. This practice is especially useful when revisiting queries after some time or when sharing them with team members.
Collaboration and Sharing Issues
Challenges in Sharing Power Query Solutions
One major challenge is the difficulty in sharing Power Query solutions across different team members and systems. When multiple people need to access and modify the same queries, keeping everyone on the same page can be tricky. For example, sharing queries via Excel files often leads to version control issues, where different team members end up working on outdated versions of the data model.
Version Control and Collaborative Editing Problems
Version control is another significant problem. Unlike traditional coding environments that support robust version control systems, Power Query lacks built-in version control features. This absence means that changes made by one team member can easily overwrite those made by another, leading to potential data loss and confusion. In one project, I remember we lost critical transformation steps because multiple users were editing the same query without a proper versioning system in place.
Solutions for Better Collaboration
To address these collaboration issues, I've implemented several strategies:
-
Use OneDrive or SharePoint: Storing Power Query files on OneDrive or SharePoint ensures that everyone has access to the latest version. These platforms also offer some level of version control, allowing team members to revert to previous versions if needed.
-
Adopt Power BI Dataflows: Power BI dataflows allow teams to create and share data transformation logic in the cloud. By using dataflows, I was able to centralize our data transformation processes, making it easier for team members to collaborate and ensuring everyone was working with the same data.
-
Document Changes: Keeping a detailed log of changes made to Power Query solutions helps track who made what changes and when. This practice can mitigate the risk of accidental overwrites and provide clarity in case issues arise.
-
Leverage Version Control Systems: Although Power Query itself does not support version control, exporting queries to text files and using version control systems like Git can help manage changes more effectively. This method requires extra steps but provides a robust solution for tracking changes and collaborating efficiently.
Integration with Other Tools
Compatibility with Other Data Analysis Tools
Power Query is designed to work seamlessly within the Microsoft ecosystem, particularly with Excel and Power BI. Its compatibility extends to other Microsoft products like Azure and SQL Server, allowing for robust data integration and analysis workflows. For instance, using Power Query to pull data from an Azure SQL Database into Power BI is straightforward and efficient. However, when integrating with non-Microsoft tools, such as Tableau or Google Data Studio, the process can become more complex.
Issues with Integration in Larger Workflows
Integrating Power Query into larger workflows can present several challenges. One major issue I've encountered is data synchronization across different platforms. For example, ensuring that data transformations done in Power Query are reflected accurately in a downstream tool like Tableau requires careful management. There's also the challenge of maintaining data integrity and consistency, especially when multiple tools and team members are involved in the workflow.
Another significant challenge is the handling of real-time data updates. While Power Query excels at batch processing, it can struggle with real-time data integration. In one project, we needed real-time analytics for operational data, and Power Query's batch-oriented approach caused delays that impacted our decision-making processes.
Case Studies of Integration Challenges
One memorable project involved integrating Power Query with a customer relationship management (CRM) system and a data visualization tool. We needed to extract data from the CRM, transform it in Power Query, and then visualize it in Power BI. Initially, the extraction and transformation processes were smooth, but issues arose during the visualization phase. The transformed data wasn't updating in real-time, leading to discrepancies in our reports.
To resolve this, we had to implement a scheduled refresh in Power BI and ensure that the CRM data was updated at matching intervals. This workaround solved the issue but added complexity to our workflow.
Another case involved using Power Query with a non-Microsoft database system. The direct integration wasn't supported, so I had to export the data to a CSV file, and then import it into Power Query. This manual step added an extra layer of complexity and was prone to errors, particularly with large datasets. We eventually developed a custom connector using Power BI's API capabilities to streamline the process, which significantly improved efficiency.
Solutions for Integration Challenges
To overcome these integration challenges, I've found several effective strategies:
-
Custom Connectors: Developing custom connectors can bridge gaps between Power Query and other tools, ensuring smoother data flows.
-
Scheduled Refreshes: Implementing scheduled data refreshes can help manage synchronization issues and ensure data consistency across platforms.
-
APIs and Dataflows: Leveraging APIs and Power BI dataflows can enhance real-time data integration, making workflows more efficient.
-
Collaborative Planning: Working closely with teams responsible for different parts of the data workflow ensures that integration challenges are anticipated and managed proactively.
Security and Privacy Concerns
Handling sensitive data requires careful consideration of the platform's limitations and implementing best practices to safeguard information.
Data Security Limitations
One of the primary security limitations of Power Query is its dependency on the underlying security mechanisms of the data sources it connects to. While Power Query itself doesn't store data, the security of the data during the query and transformation process relies heavily on the security protocols of the source and destination platforms.
For instance, if you're pulling data from a source that lacks robust security measures, that data could be vulnerable during transmission. In one of my projects, I had to connect to an on-premises database with outdated security protocols, which posed a significant risk.
Privacy Concerns with Sensitive Data
Handling sensitive data, such as personally identifiable information (PII) or financial records, comes with its own set of challenges. Power Query's transformations are visible to all users with access to the query, which can be a privacy concern.
I've had to be particularly cautious about who has access to the Power Query Editor and ensure that sensitive transformations are not exposed to unauthorized users. Moreover, data caching during query previews can inadvertently expose sensitive information.
Best Practices for Secure Data Handling
To mitigate these security and privacy concerns, I've implemented several best practices:
-
Use Encrypted Connections: Always use encrypted connections (like SSL/TLS) to secure data in transit. This practice helps protect data from being intercepted during transmission. For example, ensuring that connections to SQL databases use encryption can prevent eavesdropping.
-
Restrict Access: Limit access to Power Query settings and transformations to authorized personnel only. This can be achieved by setting appropriate permissions at the file and database levels. In one instance, restricting access to query files in SharePoint ensured that only the data team could view and edit sensitive transformations.
-
Data Masking: Implement data masking techniques to anonymize sensitive information during the transformation process. This approach helps protect PII while still allowing data analysis. For example, replacing sensitive fields with placeholder values can reduce the risk of data breaches.
-
Regular Audits: Conduct regular security audits to identify and address potential vulnerabilities. Auditing the data sources and reviewing the access logs of Power Query can help detect unauthorized access and potential security issues.
-
Stay Updated: Keep all software and connectors up to date to ensure that the latest security patches and features are applied. Regular updates can mitigate risks associated with known vulnerabilities.
Using Power Query Effectively
In my extensive work with Power Query, I've encountered various limitations and challenges, but also numerous ways to leverage its strengths effectively. Key points discussed in this article include understanding performance constraints, managing data source limitations, navigating functional gaps, and addressing user interface constraints. Data security and privacy are also crucial when handling sensitive information.
To use Power Query effectively, it's essential to:
-
Optimize Performance: Apply filters early, reduce query steps, and use dataflows to handle large datasets efficiently.
-
Manage Integrations: Develop custom connectors and leverage APIs for smoother integration with other tools.
-
Enhance Collaboration: Utilize platforms like OneDrive or SharePoint for better version control and document changes meticulously.
-
Secure Data Handling: Use encrypted connections, restrict access, implement data masking, and conduct regular security audits.
By adopting these strategies, I've been able to maximize Power Query's potential, ensuring efficient and secure data transformation and analysis workflows. Understanding its limitations and implementing best practices will allow you to leverage Power Query's capabilities while mitigating its constraints.
Integrate.io Can Eliminate Power Query Limits
Integrate.io is a comprehensive data integration platform designed to handle complex data workflows and large-scale data processing. It offers robust ETL (extract, transform, load) capabilities, enabling seamless data movement across various sources and destinations. With Integrate.io, you can overcome many of the limitations faced when using Power Query, particularly in large-scale applications.
Related Reading: Data Transformation Showdown: Integrate.io vs. Power Query
Integrate.io's features provide powerful solutions to address the specific limitations of Power Query:
|
Power Query Limitation |
Integrate.io Solution |
|
Performance Constraints |
Efficient processing of large datasets with optimized ETL workflows |
|
Data Source Limitations |
Wide range of supported data sources and custom connector development |
|
Functional Limitations |
Advanced transformation capabilities and support for complex data types |
|
User Interface Constraints |
Intuitive interface with better visualization and error handling |
|
Collaboration and Sharing Issues |
Built-in version control and collaboration tools |
|
Security and Privacy Concerns |
Robust security features, including encryption and data masking |
Integrate.io excels in areas where Power Query falls short. It provides faster processing for large datasets, reducing memory and speed issues through optimized ETL processes. The platform supports a wider array of data sources and allows for the creation of custom connectors, addressing data source limitations effectively. Its advanced transformation capabilities handle complex data types seamlessly, and the user interface offers better navigation and error handling.
For collaboration, Integrate.io includes version control features and facilitates teamwork through shared workflows. It also ensures data security and privacy with comprehensive encryption protocols and data masking options, mitigating the risks associated with handling sensitive information.
To explore how Integrate.io can enhance your data workflows and eliminate the limitations of Power Query, schedule an intro call or see Integrate.io in action for yourself and sign up for our free 14-day trial.
FAQs
What's the difference between DAX and Power Query (or M)?
M and DAX are two distinct languages used in Power BI.
M Language (Power Query):
-
Used in Power Query for data extraction, transformation, and loading (ETL).
-
M is a functional language, ideal for querying multiple data sources and transforming data.
-
Typically used at the initial stage to clean and shape data before analysis.
DAX (Data Analysis Expressions):
-
Used in Power Pivot and Power BI for data analysis and calculations.
-
DAX is similar to Excel formulas but more powerful, allowing for advanced data manipulation and creation of complex measures and columns.
-
Employed after data loading to create calculated fields and perform in-memory data analysis.
Use M for preparing and transforming data, and DAX for analyzing and calculating insights within your datasets.
What should I learn next to increase productivity as a financial analyst after discovering Power Query?
After discovering the power of Power Query, there are several other tools and skills that can significantly boost your productivity as a financial analyst:
-
SQL: Learning SQL is invaluable as it allows you to write your own queries and manage databases directly, enhancing report performance and enabling more complex data manipulations.
-
Power Pivot: This tool integrates seamlessly with Power Query, allowing you to create data models and automate reports and dashboards, saving time on manual tasks.
-
Power BI: Since Power Query is also a core component of Power BI, transitioning to Power BI for creating advanced visualizations and handling larger datasets can be a natural next step.
-
VBA and Python: For tasks that can't be automated with Power Query, VBA can be extremely useful. Python, particularly with libraries like Pandas, is great for data analysis and handling large datasets.
-
Power Automate: This tool can automate workflows, such as moving email attachments to SharePoint, making your processes more efficient.
Learning these tools will enhance your ability to handle data efficiently, perform advanced analysis, and automate repetitive tasks, significantly boosting your productivity.
How to password protect Power Query queries?
As of now, Power Query does not offer a built-in feature to password-protect the query code. If a user can access the query, they can view the code and steps involved in creating it. However, there are some workarounds you can try:
-
Create a Reference Query:
-
Make your query as usual.
-
Load the query results to a new sheet.
-
Select the table and use Data > From Table/Range to create a new query based on the first one. This new query will have only one step, the "Source" step.
-
Any updates to the original query will reflect in this new query upon refresh.
-
-
Protect the Workbook:
-
Protect the Excel workbook structure to prevent users from editing or viewing the queries directly.
-
Note: This method does not prevent users from copying the query to a new workbook where they can view the code.
-
-
Use Power BI:
-
Import the Power Query model into Power BI Desktop and publish it to the Power BI service.
-
This can limit access to the query code while allowing users to interact with the data.
-
By using these methods, you can provide some level of protection for your Power Query code.