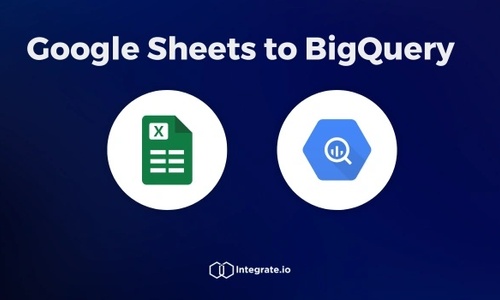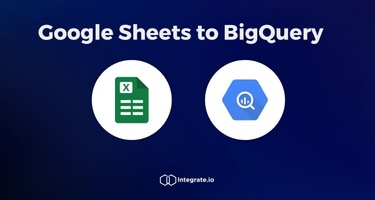Transferring data from Google Sheets to BigQuery is a common task for data analysts in mid-market companies. This process enables efficient data analysis and reporting by leveraging BigQuery's powerful querying capabilities. Based on my hands-on experience in the ETL field, here's a comprehensive guide to connect Google Sheets to BigQuery effectively.
Key Takeaways
-
3 step-by-step methods for Google Sheets to BigQuery integration and the tips to carry this out.
Understanding the Integration
Google Sheets is a widely used tool for data entry and preliminary analysis, while BigQuery is a robust, serverless data warehouse designed for large-scale data analytics or machine learning applications. Integrating these two allows analysts to:
-
Centralize Data: Aggregate data from multiple sheets into a single repository.
-
Enhance Analysis: Utilize BigQuery's advanced querying capabilities.
-
Improve Collaboration: Share insights across teams without the limitations of spreadsheet tools.
How to Connect Google Sheets to BigQuery
-
Using BigQuery's Web UI
BigQuery allows direct integration with Google Sheets through its web interface:
-
Access BigQuery: Navigate to the BigQuery console in the Google Cloud Platform.
-
Create a Dataset: If you haven't already, create a dataset to house your tables.
-
Create a Table: Select "Create Table" and choose Google Drive as the source.
-
Provide Sheet URL: Enter the URL of your Google Sheet.
-
Configure Settings: Set the file format to "Google Sheet" and define the schema (you can auto-detect or specify manually).
-
Create Table: Finalize the creation, and your sheet data becomes accessible in BigQuery.
This method treats the Google Sheet as an external data source, meaning any updates to the sheet are immediately reflected in BigQuery without the need for synchronization functions.
-
Using Connected Sheets
Connected Sheets is a feature that allows seamless interaction between Google Sheets and BigQuery:
-
Open Google Sheets: Create or open an existing spreadsheet.
-
Connect to BigQuery: Navigate to Data > Data connectors > Connect to BigQuery.
-
Select Dataset: Choose the appropriate project and dataset.
-
Analyze Data: Once connected, you can use Sheets' functionalities to analyze and visualize BigQuery data.
This approach is beneficial for users who prefer working within the Google Sheets environment while leveraging BigQuery's processing power.
-
Using ETL Tools like Integrate.io
For more complex data integration needs, ETL platforms like Integrate.io offer BigQuery data connectors:
-
Set Up Integrate.io: Sign up and configure your Integrate.io account.
-
Create a Data Pipeline: Define a pipeline with Google Sheets as the source and BigQuery as the destination.
-
Configure Transformations: Apply any necessary data transformations to ensure compatibility and cleanliness.
-
Schedule and Automate: Set up scheduling to automate data transfers at desired intervals.
Integrate.io simplifies the process by handling data extraction, transformation, and loading without the need for manual coding, making it accessible for teams without extensive technical expertise.
Common Challenges
-
Data Format Mismatches: Discrepancies between data formats in Google Sheets and BigQuery can lead to errors. To mitigate this, ensure that date formats, numerical values, and text fields are consistently formatted and compatible with BigQuery's expected data types.
-
Large Datasets: Handling large datasets in Google Sheets can be cumbersome and may lead to performance issues. In such cases, consider splitting the data into manageable chunks or using Google Cloud Storage as an intermediary staging area before loading into BigQuery.
-
API Quotas and Limits: Be aware of the API quotas and limitations imposed by both Google Sheets and BigQuery to avoid interruptions in data transfer processes. Monitoring usage and optimizing data transfer methods can help stay within these limits.
Best Practices for ETL from Google Sheets to BigQuery
-
Data Validation: Ensure that the data in Google Sheets is clean and follows a consistent format to prevent errors during the loading process.
-
Schema Definition: Clearly define the schema in BigQuery to match the data structure of your Google Sheets. This includes specifying data types and handling nullable fields appropriately.
-
Incremental Loading: For large datasets, consider implementing incremental loading strategies to update only the changed data, reducing processing time and resource consumption.
-
Automation: Utilize scheduling features in your ETL tool to automate regular data transfers, ensuring that BigQuery always has the most up-to-date information.
-
Security Considerations: Ensure that appropriate permissions are set for both Google Sheets and BigQuery to maintain data security and you adhere to compliances such as GDPR.
Some advanced techniques include:
-
Data Transformation: Before loading data into BigQuery, perform necessary transformations to aggregate, filter, or enrich the data. This can be achieved using SQL queries within BigQuery or through transformation features provided by ETL tools like Integrate.io.
-
Scheduling and Automation: Set up automated workflows to regularly update data from Google Sheets to BigQuery. Tools like Integrate.io offer scheduling features that allow you to define the frequency and timing of data transfers, ensuring that your data warehouse remains current without manual intervention.
-
Error Handling and Logging: Implement robust error handling and logging mechanisms to monitor the ETL process. This ensures that any issues are promptly identified and addressed, maintaining the integrity and reliability of your data pipeline.
Conclusion
Integrating Google Sheets data with BigQuery enhances data analysis capabilities by combining the accessibility of spreadsheets with the power of a scalable data warehouse. By following best practices and utilizing appropriate tools such as Integrate.io, you can export data efficiently and make it ready for downstream applications. To get started with automating your data, schedule a time to speak with one of our Solution Engineers here.
FAQs: Google Sheets to BigQuery Integration
1.Can I schedule regular data uploads from Google Sheets to BigQuery?
Yes, you can automate the data transfer process by using ETL tools like Integrate.io, Google Cloud's App Script, or external scheduling scripts. This ensures that your data in Google BigQuery stays up to date with minimal manual intervention.
2.What are the limitations of using Google Sheets as a data source for BigQuery?
Google Sheets has a row and cell limit (10 million cells per spreadsheet), making it unsuitable for large-scale data storage. Additionally, BigQuery queries over Google Sheets can be slower since the data resides in an external system. Consider transferring large datasets directly to BigQuery tables for optimal performance.
3.Is it possible to manage user permissions during the integration process?
Absolutely. With both Google Sheets and BigQuery, you can define permissions for collaborators. Use Google Drive's sharing settings to manage access to the sheet and BigQuery's IAM roles to control access to BigQuery datasets and tables. You can securely import data through this for any further real-time analysis through Google Analytics, Excel, or other tools.