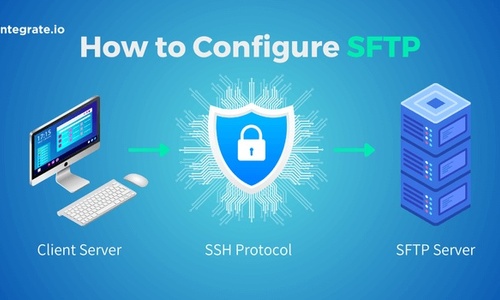Data integration is a vital practice for organizations seeking to leverage the wealth of information available to them. To achieve this, it's crucial to establish a seamless method of sending data from multiple sources to a centralized repository, such as a data warehouse.
One commonly employed solution is SFTP (Secure File Transfer Protocol). In this comprehensive guide, we'll delve into the details of SFTP, explaining what it is and how to configure it securely for file transfers.
What is SFTP?
SFTP (Secure File Transfer Protocol) is a secure data transfer method that utilizes the cryptographic SSH protocol to send and receive files. Developed in the late 1990s as an alternative to FTP (File Transfer Protocol), a traditional file transfer method that uses TCP/IP, SFTP offers enhanced security by encrypting sensitive information and effectively preventing potential attackers.
Unlike FTP, which employs two channels (command and data), SFTP uses a single channel for both commands and data transmission, simplifying the process and making it the preferred choice in almost all scenarios.
Related Reading: SFTP vs. FTP: Understanding the Difference
Step-by-Step SFTP Setup Guide
Configuring SFTP is usually more straightforward when using Unix-based operating systems such as Linux and macOS, although it can be done on Windows as well. Since it would take far too long to account for every possible variable in a user’s technical setup, in this section we’ll offer a high-level overview of the SFTP configuration process.
Configuring SFTP on Windows
Step 1: Ensure SSH is Installed
If you're using Windows 10, Windows Server 2019, or Windows Server 2022, SSH should already be installed. Otherwise, install an open-source SSH implementation like OpenSSH on your machine.
Step 2: Open SFTP Port on Windows Firewall
-
- Access the Control Panel and navigate to Windows Defender Firewall.
- Click on "Advanced settings" in the left panel to open a new window.
- In the new window, click on "Inbound Rules" in the left panel, then select "New Rule..." in the right panel.
- Create a new inbound rule for TCP port 22, which is the default port used by SFTP, specifically for private networks in the Windows Firewall.
Step 3: Choose an SFTP Client
Popular choices for Windows SFTP clients include WinSCP, FileZilla, and Cyberduck. Select and install an SFTP client of your choice. You can perform SFTP transfers directly from within the client's interface.
Configuring SFTP on Linux and macOS
Step 1: Ensure SSH is Installed
- macOS: All Mac computers come with SSH preinstalled.
- Linux: Installation steps depend on your Linux distribution. For example, on Ubuntu, you can install SSH by running the following command in the terminal:
sudo apt install ssh
Step 2: Open SFTP Port
- macOS: Access the macOS firewall port settings through System Preferences > Security & Privacy > Firewall > Firewall Options.
- Linux: Allow access to SFTP port 22 by running the following command in the terminal:
sudo ufw allow ssh
Step 3: Choose an SFTP Client
While you can use the Unix shell and the SFTP command for file transfers, using an SFTP client simplifies the process. Consider the following options:
- macOS: Cyberduck is a popular SFTP client for macOS.
- macOS and Linux: FileZilla is a widely used SFTP client. Additionally, Transmit is an excellent Mac-exclusive SFTP client, and there are various open-source Linux SFTP clients available.
Related Reading: How to Use SFTP to Securely Transfer Files
By following these steps, you can configure SFTP on both Windows and Unix-based systems, enabling secure file transfers. Remember to choose an SFTP client that suits your needs and preferences for a user-friendly experience.
*Please note that the instructions provided above are a general overview of the SFTP configuration process. Specific steps may vary depending on your operating system version or individual system settings.
Final Thoughts
In conclusion, SFTP serves as a secure and efficient method for transferring files while safeguarding sensitive information. By following the configuration steps outlined in this guide, you can set up SFTP on Windows, Linux, or macOS, enabling seamless data transfers. For those seeking a user-friendly solution or requiring additional assistance, data integration platforms like Integrate.io offer comprehensive features and support to simplify the process and help you build robust data pipelines tailored to your business requirements.
How Integrate.io Can Help with SFTP
Integrate.io is a powerful, feature-rich ETL tool for moving information from a variety of sources to your cloud data warehouse or data lake. With a user-friendly drag-and-drop interface and more than 100 pre-built connectors and integrations—including SFTP—Integrate.io makes it simple to build robust data pipelines for your ETL needs.
Ready to learn more about using SFTP with Integrate.io? Get in touch with our team of data experts today to discuss your business requirements and objectives, or start your 14-day trial of the Integrate.io platform today.
Related Reading: Allowing Integrate.io access to my data on Secure File Transfer Protocol (SFTP)
Frequently Asked Questions
What is SFTP and why is it important for secure file transfers?
SFTP, or Secure File Transfer Protocol, is a method for securely transferring files across networks. It uses the SSH (Secure Shell) protocol to provide encrypted data transfer, enhancing security by protecting sensitive information from potential interception or attack. SFTP is crucial for businesses and individuals looking to ensure the confidentiality and integrity of their data during transfers.
How do I set up SFTP on a Windows system?
To set up SFTP on a Windows system, follow these basic steps: First, ensure SSH is installed on your system. For Windows 10 and newer versions, SSH is typically pre-installed. Next, open the SFTP port on your Windows Firewall by creating a new inbound rule for TCP port 22. Finally, choose an SFTP client like WinSCP, FileZilla, or Cyberduck, install it, and use it to perform secure file transfers.
Can I configure SFTP on macOS and Linux? How?
Yes, configuring SFTP on macOS and Linux is straightforward. For macOS, SSH comes preinstalled. Simply access the firewall settings to allow connections over port 22. For Linux, the process might involve installing SSH (if it isn't already installed) using your distribution's package manager, then allowing SSH/SFTP connections through your firewall with a command like sudo ufw allow ssh. After ensuring SSH access, you can use built-in commands or an SFTP client to start transferring files securely.
What are some recommended SFTP clients for secure file transfers?
Several popular SFTP clients are recommended for secure file transfers, including WinSCP and FileZilla for Windows, Cyberduck for macOS, and FileZilla for both macOS and Linux. These clients offer user-friendly interfaces and robust features for managing SFTP connections and transfers, ensuring a secure and efficient file transfer process.
Are there any common issues or challenges I might face during SFTP setup, and how can I solve them?
Common issues during SFTP setup include problems with SSH installation, firewall configuration errors, and difficulties connecting to the SFTP server. To resolve these, ensure SSH is correctly installed and updated, check that the correct port (usually 22) is open and not blocked by your firewall, and verify your SFTP client settings and server credentials. Consulting the documentation for your specific SFTP client or seeking support from forums or the client's customer service can also provide solutions to setup challenges.