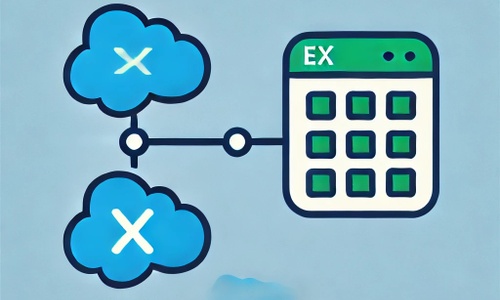While Salesforce is a much celebrated CRM tool in the industry, it’s no perfect tool just like any others. It offers limited flexibility for on-the-fly data manipulation compared to Excel. Salesforce can be complex to set up and use effectively, particularly for users without technical expertise. It often requires training or support from Salesforce administrators to fully utilize its capabilities.
On top of all these, the cost as well. Its licensing costs, along with potential additional costs for customization, integrations, and support, can add up, making it less accessible for those with limited budgets. But, there is no way you can replace a tool like Salesforce especially if it’s working well for managing your CRM data. Here is where a Salesforce Excel Connector can help.
It’s as easy as it sounds. You can pull data from Salesforce into Excel for analysis, reporting, and visualization. Conversely, it also enables the export of data from Excel back into Salesforce, ensuring that the CRM remains up-to-date with the latest information.
Key Takeaways
- Understanding how to use Salesforce Excel Connector
- What are the best practices to follow while using Salesforce connector
In the next section, let’s jump right into how to use a pre-built Salesforce Excel connector.
How to Use Salesforce Excel Connector?
Suppose you are facing a challenge with your manual testing process for Salesforce.com. Currently, you create test data in Excel file, run reports in Salesforce, and manually match the results to expected outcomes. This process is time-consuming and inefficient, as you could sometimes have numerous test scripts that generate large amounts of data updates.
So, you will need an ETL pipeline that could meet the following requirements:
1. The ability to automate the execution of test scripts on a schedule so you can review the results periodically and confirm that the developers' changes are working as expected.
2. Parameterize login credentials and testing environments as runtime variables.
3. Control the chunk size when updating records, as their system could have many custom processes that can hit CPU limits if the chunk size is too large.
Now, here is how a Salesforce Excel connector can help you.
The data flow and workflow features will help you to build a pipeline to connect to a file, retrieve data, call Salesforce, join the data sets, perform transformations, and push the data back into Salesforce.
- The platform supports SOAP and REST APIs, allowing you to choose the option that best suits your needs. It also provides the ability to parameterize login credentials and testing environments.
- The platform's primary key chunking feature can help control the chunk size when updating records, addressing the CPU limit issue.
- The expression editor provides over 200 built-in functions and access to the dataset's fields, variables, and mathematical calculations, allowing you to perform the necessary data transformations.
- The platform's scheduling capabilities enable you to run the pipelines on a schedule based on your use case.
Why Move Your Data from Salesforce to Excel?
Let me walk you through the key benefits of replicating your Salesforce data to Excel.
Data Analysis and Reporting:
-
Easily pull Salesforce data into Excel for in-depth analysis, pivot tables, and custom reports. This is useful when the standard Salesforce reports don't meet specific analytical needs.
Data Quality Checks:
-
Perform data quality checks by exporting Salesforce data to Excel. You can then use Excel’s functions and tools to identify and correct data inconsistencies, duplicates, or errors.
Custom Dashboards:
-
Create custom dashboards in Excel that combine Salesforce data with other data sources. This allows for more flexible and comprehensive reporting that isn't restricted by Salesforce's native capabilities.
Data Visualization:
-
Use Excel's advanced charting and visualization tools to create more detailed and customized visual representations of Salesforce data.
Data Aggregation:
-
Aggregate Salesforce data with other external data sources in Excel. This is useful when you need to compare Salesforce data with data from other platforms or sources that aren’t integrated with Salesforce.
Sales Forecasting:
-
Extract historical sales data from Salesforce into Excel Spreadsheet to perform advanced forecasting and trend analysis using Excel’s forecasting functions.
Budgeting and Financial Analysis:
-
Integrate Salesforce sales data with financial data in Excel to perform budgeting, financial analysis, and profitability assessments.
Campaign Performance Analysis:
-
Analyze the performance of marketing campaigns by exporting campaign data from Salesforce into Excel, allowing for a more granular analysis of metrics like ROI, conversion rates, and customer segmentation.
KPI Tracking:
-
Track key performance indicators (KPIs) by pulling Salesforce data into Microsoft Excel and setting up automated or manual KPI tracking dashboards.
Data Backup:
-
Regularly export Salesforce data to Excel as a part of a backup routine, ensuring that you have a copy of critical data outside of Salesforce for auditing or contingency planning.
That’s it about it.
Best Practices to Troubleshoot Common Errors (While Doing the Integration Manually)
When integrating systems like Salesforce with other platforms, users often encounter common errors and issues. Below are some typical problems and their troubleshooting mechanisms:
1. Authorization Errors
- Check Credentials: Ensure that the API keys, OAuth tokens, or login credentials are correct and haven't expired.
- Update Permissions: Verify that the user account has the necessary permissions to access and modify the required data. Adjust the user roles or permissions in Salesforce or the other integrated system if needed.
- Reset Tokens: Regenerate or reset authentication tokens if they have been compromised or expired.
2. Data Mapping Issues
- Review Data Fields: Double-check the mapping of data fields between the systems to ensure that each field in the source system corresponds correctly to a field in the target system.
- Adjust Data Types: Ensure that data types (e.g., text, numeric, date) are consistent between the two systems. If necessary, transform the data to match the expected format.
- Use Default Values: If certain fields are missing or not required, configure default values or null handling to prevent errors.
3. API Limits and Timeouts
- Monitor API Usage: Track your API usage to ensure that you are not exceeding the daily or hourly limits imposed by the platform (e.g., Salesforce).
- Batch Requests: Implement batching of data requests or updates to reduce the number of API calls and avoid hitting rate limits.
- Optimize Queries: Simplify and optimize API queries to reduce processing time and avoid timeouts. Consider paginating large data sets.
4. Data Validation Errors Leading to failed imports or incorrect data processing
- Review Validation Rules: Check the validation rules set by Salesforce admins or the target system. Ensure that the data being transferred meets these rules.
- Pre-Validation: Validate data in the source system before sending it to the target system to catch and correct errors early.
- Error Handling: Implement error handling mechanisms to log and report validation failures, allowing for easier troubleshooting.
5. Connectivity Issues Between Systems
- Network Configuration: Ensure that firewalls, VPNs, or proxy settings are correctly configured to allow communication between systems.
- Check IP Whitelisting: Verify that the IP addresses of the integrating system are whitelisted in Salesforce account or the other platform to prevent connection refusals.
- Retry Logic: Implement retry logic in your integration scripts or tools to handle temporary network issues.
6. Duplicate Data Entries Due to Improper Data Handling
- Use Unique Identifiers: Ensure that unique identifiers (e.g., Salesforce ID, email) are used to match records accurately between the systems.
- Implement Deduplication Logic: Apply deduplication logic during the data integration process to detect and remove duplicates before they are committed to the target system.
- Periodic Cleanup: Schedule regular deduplication checks in the target system to maintain data quality.
7. Integration Logic Errors
- Review Integration Flow: Thoroughly review the integration flow to ensure that operations occur in the correct sequence and that conditional logic is correctly implemented.
- Use Logs for Debugging: Implement detailed logging in your integration scripts to track the flow of data and identify where the logic fails.
- Test Scenarios: Test the integration with various scenarios to ensure that the logic handles all possible cases, including edge cases.
8. Data Sync Delays
- Check Sync Frequency: Adjust the frequency of data syncs to better match your business needs. Ensure that real-time or near-real-time syncing is configured if required.
- Monitor Job Queues: If using batch jobs, monitor the job queues to ensure they are processing as expected and not causing bottlenecks.
- Optimize Data Loads: Reduce the load by transferring only the necessary data during each sync operation rather than entire datasets.
9. Error Handling and Notification Mechanisms
- Implement Notifications: Set up alerts or notifications to immediately inform you of any integration failures or errors.
- Detailed Error Logging: Ensure that error logs are detailed and provide sufficient information to diagnose and resolve the issues quickly.
- Use a Monitoring Tool: Employ a monitoring tool that provides real-time visibility into the integration process, helping you catch and address errors promptly.
10. Security and Compliance Issues
- Encrypt Data: Ensure that all data is encrypted in transit and at rest, particularly when handling sensitive information.
- Audit Access Controls: Regularly audit who has access to the integration tools and the data being transferred to prevent unauthorized access.
- Compliance Checks: Verify that your integration complies with relevant data protection regulations, implementing any necessary security measures or agreements (e.g., Business Associate Agreement for HIPAA).
These issues can end up increasing the pricing of the projects as well. By proactively addressing these common issues when you connect Salesforce and follow the troubleshooting mechanisms, users can ensure smoother and more reliable integrations.
Conclusion
The Salesforce Excel Connector is a valuable automation tool for any organization looking to integrate Salesforce data with Excel. Its robust features, ease of use, and compatibility make it an essential component for efficient data management. Implementing this connector can lead to improved data accuracy, better decision-making, and streamlined workflows. Let us know in the comments if you have any doubts while importing salesforce records to Excel.