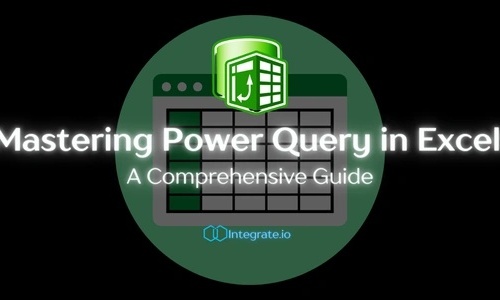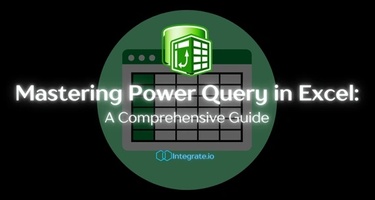- What is Power Query?
- Getting Started with Power Query
- Importing Data with Power Query
- Transforming Data Using Power Query
- Power Query Editor: A Deep Dive
- Creating and Running Queries in Excel
- Advanced Power Query Techniques
- Introduction to M Language for Advanced Users
- Integrating Power Query with Integrate.io
- Common Problems and Solutions in Power Query
- FAQs
- Additional Resources
Power Query in Excel is a versatile tool that simplifies data import, transformation, and analysis. This comprehensive guide will help you master Power Query to enhance your data workflows and efficiency.
5 Key Takeaways
Five key takeaways from Mastering Power Query in Excel are:
- Learning the fundamentals and key features of Power Query.
- Understanding how to access and configure Power Query in different Excel versions.
- How to follow a step-by-step guide to import data from various sources.
- Discovering techniques for transforming data, including filtering, sorting, and merging.
- Exploring advanced techniques such as using Power Query formulas, M language, and optimizing performance.
Excel Power Query is a powerful data connection technology that enables users to discover, connect, combine, and refine data across a wide variety of sources. It simplifies the data preparation process, making it easier to gather insights and perform analyses. Whether you're dealing with large datasets or integrating information from multiple sources, Power Query enhances your ability to manipulate data efficiently and accurately.
In this article, we will explore the essentials of Power Query, from its basic features to advanced techniques. This guide will help you understand how to use Power Query for data transformation and analysis, ensuring you can leverage its full potential in Excel.
What is Power Query?
Power Query is a data connectivity and data preparation tool available in Microsoft Excel and Power BI. It allows users to import, clean, and transform data from various sources, streamlining the data preparation process and enabling more effective analysis. Power Query offers a user-friendly interface with a set of powerful tools that simplify the extraction, transformation, and loading (ETL) of data.
Key Features and Capabilities
- Data Import: Power Query can connect to a wide range of data sources, including Excel files, databases, web pages, and cloud services. This flexibility ensures that users can consolidate data from multiple locations into a single, cohesive dataset.
- Data Transformation: With Power Query, users can perform various transformations such as filtering rows, sorting columns, pivoting and unpivoting data, and merging or appending queries. These transformations are crucial for preparing data in the desired format for analysis.
- Automation: Once a query is defined, Power Query can automatically refresh the data from the source, saving time and ensuring that the analysis always uses the most up-to-date information.
- User-Friendly Interface: The intuitive interface allows users to apply transformations through a series of clicks, with no need for extensive programming knowledge. However, for advanced users, Power Query also supports the use of the M language for more complex transformations.
- Integration: Power Query seamlessly integrates with Excel, allowing users to use familiar tools and functions in conjunction with their queries.
Related Reading: 5 Best Power BI Dashboards for 2024
Importance of Power Query in Excel
Power Query is integral to Excel for several reasons. It automates repetitive data preparation tasks, reducing manual effort and minimizing errors. Additionally, Power Query efficiently handles large datasets, making it particularly beneficial for businesses managing significant amounts of data.
By providing a simple interface for complex tasks, Power Query makes data transformation accessible to users of all skill levels. This ensures clean, well-prepared data, which is crucial for accurate analysis. Power Query guarantees that the data used in Excel’s analytical tools is reliable and up-to-date.
Getting Started with Power Query
How to Access Power Query in Different Versions of Excel
Power Query is available in several versions of Excel, though its accessibility and integration may vary:
- Excel 2010 and 2013: Power Query is available as a free add-in. Users need to download and install the add-in from the Microsoft website.
- Excel 2016 and later: Power Query is integrated natively. Users can find it under the "Data" tab, labeled as "Get & Transform Data."
- Excel for Microsoft 365: Power Query is fully integrated and updated regularly with the latest features.
Initial Setup and Configuration
For Excel 2010 and 2013, after downloading the add-in, follow these steps to set it up:
- Install the Add-In: Run the downloaded installer and follow the on-screen instructions.
- Enable the Add-In: Go to File > Options > Add-Ins. In the Manage box, select "COM Add-ins" and click "Go." Check the box for "Microsoft Power Query for Excel" and click "OK."
In Excel 2016 and later versions, no installation is needed. Simply open Excel and navigate to the "Data" tab to find Power Query.
Basic User Interface Walkthrough
Power Query's interface is designed to be intuitive and user-friendly:
- Navigator Pane: On the left, the Navigator pane displays available data sources. You can browse through various connections like files, databases, and online sources.
- Query Editor: The central workspace where data transformations are performed. It consists of several key sections:
- Ribbon: Contains tabs for different functions, such as Home, Transform, Add Column, and View.
- Data Preview: Shows a preview of your data, where you can interactively apply transformations.
- Applied Steps: On the right, this pane lists each transformation step you've applied to your data. You can edit, reorder, or remove steps as needed.
- Properties and Queries Pane: This pane, typically on the right, allows you to manage query properties and see a list of all queries in your workbook.
Importing Data with Power Query
Power Query allows users to import data from a wide variety of sources, making it a versatile tool for data integration. Some of the common sources include:
- Excel Files: Import data from other Excel workbooks.
- Databases: Connect to SQL Server, Access, Oracle, MySQL, and other database systems.
- Web Pages: Extract data from web pages.
- CSV/TSV Files: Load data from delimited text files.
- Cloud Services: Integrate data from Azure, SharePoint, and other cloud platforms.
- OData Feeds: Connect to OData feeds for live data access.
Step-by-Step Guide to Importing Data
- Open Excel and Navigate to the Data Tab:
- For Excel 2016 and later, go to the "Data" tab and select "Get Data."
- For Excel 2010 and 2013, click on the "Power Query" tab if you have the add-in installed.
- Select Your Data Source:
- Choose the appropriate source from the drop-down menu. For example, select "From File" > "From Excel Workbook" to import from another Excel file.
- Connect to the Data Source:
- Navigate to the file or database you want to connect to. For databases, you may need to enter connection credentials.
- Load Data in the Navigator Window:
- After connecting, the Navigator window will display available Excel tables or data structures. Select the desired table(s) and click "Load" to import the data directly or "Transform Data" to open the Power Query Editor for further manipulation.
- Transform and Load Data:
- If you choose to transform the data, you can apply necessary transformations (filtering, sorting, etc.) in the Power Query Editor.
- Once satisfied with the transformations, click "Close & Load" to bring the data into Excel.
Common Issues and Troubleshooting
- Connection Errors: Ensure that the data source path is correct and that you have the necessary permissions. Verify network connectivity if connecting to online or network-based data sources.
- Data Formatting Issues: Inconsistent data formats can cause errors. Use Power Query’s transformation tools to standardize data formats during the import process.
- Performance Issues: Large datasets might cause slow performance. Optimize queries by filtering data at the source and reducing the amount of data imported.
- Missing Data: Ensure that all necessary columns are selected during the import process. Use the “Transform Data” option to check and include any missed data elements.
Transforming Data Using Power Query
Data transformation in Power Query involves modifying and preparing data to make it suitable for analysis. This process includes cleaning, reshaping, and enriching data, ensuring it is consistent and accurate. Power Query provides an intuitive interface and a variety of tools to perform these transformations efficiently, allowing users to handle complex datasets with ease.
Step-by-Step Examples of Common Transformations
- Filtering Data:
-
- Open the Power Query Editor and select the column you want to filter.
- Click the drop-down arrow next to the column header.
- Choose the filter criteria (e.g., filter by value, text, date).
- Click "OK" to apply the filter.
- Sorting Data:
-
- In the Power Query Editor, select the column you want to sort.
- Click the "Sort Ascending" or "Sort Descending" button in the toolbar.
- The data will be reordered based on the selected column.
- Merging Queries:
-
- Go to the Home tab and click “Merge Queries."
- Select the queries you want to merge.
- Choose the matching columns from each query.
- Specify the join type (e.g., Inner, Outer, Left, Right).
- Click "OK" to create a merged query.
- Removing Duplicates:
-
- Select the column(s) where you want to remove duplicates.
- Click the "Remove Duplicates" button in the toolbar.
- Power Query will eliminate duplicate rows based on the selected columns.
Advanced Transformation Techniques
- Pivoting Data:
-
- Select the column that contains the values you want to pivot.
- Go to the Transform tab and click "Pivot Column."
- Choose the column containing the values to aggregate.
- Specify the aggregation function (e.g., sum, average).
- Click "OK" to pivot the data.
- Unpivoting Data:
-
- Select the columns you want to unpivot.
- Go to the Transform tab and click "Unpivot Columns."
- The data will be transformed from a wide format to a long format, with new columns for attribute names and values.
- Creating Custom Columns:
-
- Go to the Add Column tab and click "Custom Column."
- Enter a name for the new column.
- Write a formula using M language or choose from predefined functions.
- Click "OK" to create the custom column.
Power Query Editor: A Deep Dive
The Power Query Editor is a dedicated workspace within Excel where users can perform data transformations. It provides a rich interface designed to simplify the data model preparation process. The main components of the Power Query Editor are:
- Ribbon: Located at the top, the ribbon contains various tabs (Home, Transform, Add Column, View) with tools and commands for different operations.
- Navigator Pane: On the left side, this pane displays all the queries in your workbook. You can switch between queries by clicking on them.
- Data Preview: The central part of the editor shows a preview of your data, reflecting changes as you make them.
- Applied Steps Pane: On the right, this pane lists each transformation step applied to your data. You can edit, reorder, or remove steps here.
- Properties Pane: Located above the Applied Steps pane, this area lets you rename queries and add descriptions.
Key Functionalities and Tools Within the Editor
- Home Tab: Provides basic tools for data manipulation, such as removing rows, keeping rows, and splitting columns.
- Transform Tab: Contains tools for data transformation, including pivot/unpivot, replace values, and data type changes.
- Add Column Tab: Offers options to create new columns based on existing data, such as custom columns, conditional columns, and index columns.
- View Tab: Allows users to customize the interface, including showing or hiding panes and toggling query dependencies.
Best Practices for Using the Power Query Editor
- Start with Clean Data: Before applying complex transformations, ensure your data is as clean as possible. Remove unnecessary columns and rows early in the process.
- Document Your Steps: Use the Properties pane to rename queries and add descriptions. This practice helps keep track of your transformations and makes the process understandable for others.
- Use Applied Steps Efficiently: Regularly check the Applied Steps pane to ensure each transformation is necessary and correctly ordered. Remove redundant steps to optimize performance.
- Leverage M Language: For complex transformations, use the M language to create more sophisticated formulas and logic. While a GUI interface is powerful, M language can handle tasks that the GUI might not easily support.
- Refresh Data Regularly: If your data source updates frequently, set up your query to refresh automatically. This ensures your analysis always uses the latest data.
- Test Transformations: Apply transformations incrementally and test their impact on your data analysis. This approach helps catch errors early and simplifies troubleshooting.
Creating and Running Queries in Excel
Step-by-Step Guide to Creating a Query in Excel
- Open Excel and Go to the Data Tab:
- For Excel 2016 and later, go to the "Data" tab and click "Get Data."
- For Excel 2010 and 2013, navigate to the "Power Query" tab if the add-in is installed.
- Select Data Source:
- Choose the source of your data, such as "From File," "From Database," "From Web," etc.
- For example, to import an Excel file, select "From File" > "From Workbook."
- Connect to the Data Source:
- Navigate to the file or enter the connection details for databases and click "Connect."
- For web data, enter the URL and click "OK."
- Select Data and Load:
- In the Navigator window, select the data tables or ranges you want to import.
- Click "Load" to import the data directly into Excel or "Transform Data" to open the Power Query Editor for further modification.
- Transform Data (if needed):
- In the Power Query Editor, apply necessary transformations such as filtering, sorting, or merging data.
- Click "Close & Load" to bring the transformed data into Excel.
How to Run and Manage Queries
- Running Queries:
- Once queries are created, they can be refreshed to pull the latest data. Go to the "Data" tab and click "Refresh All" to update all queries.
- To refresh a specific query, right-click on the query table and select "Refresh."
- Managing Queries:
- To view and manage all queries in your workbook, go to the "Data" tab and click "Queries & Connections."
- This opens the Queries & Connections pane, where you can edit, delete, or refresh individual queries.
- To edit a query, right-click on it in the pane and select "Edit." This reopens the Power Query Editor.
Practical Examples and Use Cases
Example 1: Merging Sales Data:
- Import sales data from multiple Excel files.
- Merge the data into a single table using the "Merge Queries" option in the Power Query Editor.
- Apply necessary transformations such as removing duplicates and sorting.
Example 2: Cleaning Customer Data:
- Import customer data from a CSV file.
- Use the Power Query Editor to remove empty rows, split columns by delimiter, and format data types.
- Load the cleaned data into Excel for analysis.
Example 3: Web Data Extraction:
- Import data from a web page, such as stock prices or product listings.
- Transform the data by filtering relevant rows and columns.
- Schedule automatic refreshes to keep the data up-to-date.
Advanced Power Query Techniques
Using Power Query Formulas
Power Query formulas, also known as M language expressions, allow users to perform complex data transformations. These formulas can be used to create custom columns, manipulate text, perform calculations, and more.
Here are some example formulas:
Creating a Custom Column
-
- Go to the Add Column tab and click "Custom Column."
- Enter a formula such as:
if [Sales] > 1000 then "High" else "Low"
- This formula categorizes sales values into "High" or "Low" based on the threshold of 1000.
Text Manipulation
-
- Use formulas to clean and format text data:
Text.Upper([Name])
-
- This converts the contents of the "Name" column to uppercase.
Introduction to M Language for Advanced Users
The M language is a functional language used in Power Query to define data transformation steps. It provides advanced users with greater control over data manipulation.
Key Features of M Language
1. Let Expressions: In Power Query, "let" expressions allow you to define intermediate steps within a query, making complex transformations easier to manage and understand. Here’s an example of a "let" expression and an explanation of each segment:
let
Source = Excel.CurrentWorkbook(){[Name="SalesData"]}[Content],
FilteredRows = Table.SelectRows(Source, each [Sales] > 1000),
Result = Table.Sort(FilteredRows, {"Sales", Order.Descending})
in
Result
Source:
- Purpose: This line defines the source of the data. It specifies that the data should be taken from the current Excel workbook, specifically from the worksheet named "SalesData".
- Output: A table containing all the data from the "SalesData" worksheet.
FilteredRows:
- Purpose: This line filters the data to include only the rows where the "Sales" column has values greater than 1000.
- Output: A subset of the original table, containing only the rows where sales are greater than 1000.
Result:
- Purpose: This line sorts the filtered rows in descending order based on the "Sales" column.
- Output: A table where the rows are sorted from the highest to the lowest sales values.
Final Output:
- Purpose: This line specifies the final output of the query, which is the result of the last transformation step.
- Output: The final sorted table with sales greater than 1000, presented in descending order.
2. Custom Functions: Define reusable functions for repeated tasks.
In Power Query, custom functions allow you to create reusable blocks of code for tasks that you perform frequently. Here's an example of a simple custom function and an explanation:
(x as number) => x * 2
- Purpose: This line defines a custom function that takes a single input x of type number and returns the result of multiplying x by 2.
- Versatility: The value 2 can be replaced with any other number to multiply x by a different value. For example, (x as number) => x * 5 would multiply the input number by 5.
3. Error Handling: Use try...otherwise to manage errors gracefully.
In Power Query, the try...otherwise construct allows you to handle errors gracefully, ensuring that your data transformations can proceed even when some operations fail. Here’s an example and an explanation of its use:
try [Sales] / [Quantity] otherwise null
- Purpose: This line attempts to divide the value in the "Sales" column by the value in the "Quantity" column. If an error occurs (e.g., division by zero or missing data), the result is null instead of an error.
- Output: The result of the division if successful, or null if an error occurs.
Performance Optimization Tips
Optimizing the performance of Power Query can significantly improve the efficiency of data processing, especially with large datasets.
Optimization Tips:
- Filter Early: Apply filters as early as possible in the query to reduce the amount of data being processed in subsequent steps.
- Remove Unnecessary Columns: Eliminate columns that are not needed for the final analysis to reduce data load.
- Use Query Folding: Leverage query folding where possible. This means pushing transformations back to the source database, reducing the workload on Power Query. Ensure that operations like filtering and aggregating are performed at the source rather than in Power Query.
- Avoid Complex Calculations: Perform complex calculations in the source system if possible. Power Query is powerful, but it can be slower with very complex computations on large datasets.
- Combine Queries Efficiently: Use the right method (merge vs. append) based on your needs. Merging is useful for combining related data from different sources, while appending is good for stacking similar datasets.
Integrating Power Query with Integrate.io
Integrate.io is a cloud-based data integration platform designed to simplify the process of connecting, transforming, and managing data across various systems and applications. It offers robust ETL and ELT capabilities, allowing businesses to seamlessly integrate their data sources, automate workflows, and gain actionable insights.
How Integrate.io Can Enhance Power Query Functionalities
Integrate.io enhances Power Query functionalities by providing advanced data integration and transformation capabilities that extend beyond Excel’s native features. Key benefits include:
- Seamless Integration: Connects Power Query to a broader range of data sources, including cloud services, SaaS applications, and on-premises databases.
- Automated Workflows: Enables the creation of automated data pipelines that can schedule data refreshes and transformations, ensuring that the data in Power Query is always up-to-date.
- Scalability: Handles large datasets and complex transformations more efficiently, leveraging cloud resources to optimize performance.
- Data Enrichment: Combines data from multiple sources and applies advanced transformations, making it easier to derive meaningful insights.
- Collaboration: Allows multiple users to collaborate on data integration projects, facilitating teamwork and improving data governance.
Practical Examples and Integration Benefits
Example 1: Combining Cloud and On-Premises Data
- Scenario: A business needs to combine customer data from a cloud-based CRM (e.g., Salesforce) with sales data from an on-premises SQL Server database.
- Integration with Integrate.io: Use Integrate.io to create a data pipeline that extracts data from both sources, transforms it to ensure consistency, and loads it into a single dataset.
- Benefit: Power Query can then access this integrated dataset, allowing for comprehensive analysis and reporting within Excel.
Example 2: Automated Data Refresh
- Scenario: A company generates daily sales reports that need to be updated with the latest data every morning.
- Integration with Integrate.io: Set up an automated workflow in Integrate.io to extract sales data from the ERP system, transform it, and refresh the dataset used by Power Query.
- Benefit: Ensures that the sales reports in Excel are always current without manual intervention, saving time and reducing the risk of errors.
Related Reading: Data Transformation Showdown: Integrate.io vs. Power Query
Common Problems and Solutions in Power Query
Troubleshooting Common Issues
- Connection Errors:
- Issue: Unable to connect to the data source.
- Solution: Verify the data source path, ensure network connectivity, and check user permissions. For databases, confirm that the server is accessible and that credentials are correct.
- Slow Performance:
- Issue: Queries take a long time to execute.
- Solution: Optimize queries by filtering data at the source, reducing the number of columns, and eliminating unnecessary steps. Use query folding to push transformations to the source database when possible.
- Data Type Errors:
- Issue: Incorrect data types causing calculation errors.
- Solution: Ensure that columns have the correct data types by using the "Detect Data Type" feature or manually setting the data type in the Power Query Editor.
- Missing Data:
- Issue: Imported data is incomplete or some rows/columns are missing.
- Solution: Check the source data for completeness and ensure all necessary columns and rows are included during the import process. Use the "Refresh" option to update the data.
Tips for Avoiding Common Pitfalls
- Plan Your Queries:
- Outline your data transformation steps before starting to avoid unnecessary complexity and ensure a clear workflow.
- Simplify Transformations:
- Break down complex transformations into smaller, manageable steps. This approach makes it easier to troubleshoot and understand each step.
- Document Your Work:
- Use descriptive names for queries and steps, and add comments to document your transformations. This practice helps in maintaining and sharing your work.
- Test Incrementally:
- Apply and test transformations incrementally to catch errors early. This approach helps identify the exact step where an issue arises.
- Use Error Handling:
- Incorporate error handling in your queries to manage unexpected data issues gracefully. Use the try...otherwise construct to handle errors.
Real-World Problem-Solving Examples
- Combining Data from Different Sources:
- Problem: A user needs to merge sales data from an Excel file with customer data from a SQL database.
- Solution: Import both datasets into Power Query, perform necessary transformations (e.g., filtering and renaming columns), and use the "Merge Queries" function to combine the data based on a common key such as Customer ID.
- Cleaning Inconsistent Data:
- Problem: An Excel file contains inconsistent date formats and duplicate records.
- Solution: Use the Power Query Editor to standardize date formats by changing the data type to Date. Remove duplicates by selecting the relevant columns and using the "Remove Duplicates" function.
Is Power Query Enough for Your Organization?
Mastering Power Query in Excel is essential for efficient data transformation and analysis. We've covered its key features, how to get started, importing and transforming data, and leveraging advanced techniques.
For further learning, explore the additional resources provided and consider integrating advanced tools to maximize your data potential. Start enhancing your data skills today and unlock the full power of Excel with Power Query.
Partner with Integrate.io to Realize the Real Power of Power Query
Integrating Power Query with tools like Integrate.io further enhances its capabilities, making data workflows seamless and powerful.
With the Integrate.io platform and a mastery of Power Query, you can streamline data preparation, improve data quality, and gain deeper insights. See for yourself with a free, 14-day trial. If you have a unique use case and want to see the platform in action, schedule an intro call for a demo walkthrough with one of our experienced Solutions Engineers.
FAQs
What is Power Query used for in Excel?
Power Query is used for importing, transforming, and loading data from various sources into Excel. It simplifies data preparation and ensures the data is clean and ready for analysis.
How do I create a Power Query in Excel?
To create a Power Query, go to the "Data" tab, select "Get Data," choose your data source, and follow the prompts to connect, import, and transform your data using the Power Query Editor.
How can I transform data with Power Query?
In the Power Query Editor, you can transform data by filtering, sorting, merging, pivoting, unpivoting, and creating custom columns. Use the various tools in the Home, Transform, and Add Column tabs.
What are common Power Query issues and how can I solve them?
Common issues include connection errors, slow performance, data type mismatches, and missing data. Solutions involve verifying connections, optimizing queries, setting correct data types, and ensuring complete data imports.
Additional Resources
These resources provide in-depth knowledge and community support to enhance your Power Query skills and resolve any issues you encounter.
Check out these communities:
- Microsoft Tech Community: Power Query Forum
- Stack Overflow: Power Query Questions