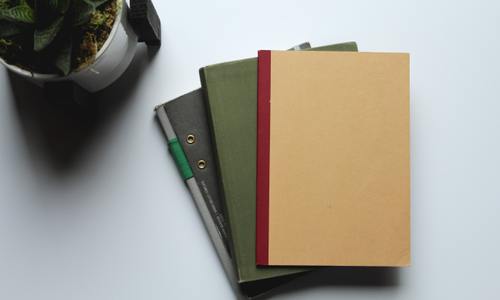Today we are delighted to introduce our new Workspaces feature that allows users to organize and group their packages together. It’s always been a bit challenging to organize packages within Integrate.io especially if you have hundreds of packages, or if there are many users using the account. Finally, all those issues should be addressed by the new Integrate.io Workspace feature.
What is an Integrate.io Workspace?
A Workspace provides a way to group and organize packages together. Think of Workspaces like folders. You can group pipelines by team if there’s many users using the same Integrate.io account, or group pipelines by customer, or if you simply want to have some template packages you’d like to go back to in the future. You could use an Integrate.io Workspace to group packages together based on your requirements.
You can have a look at our Workspaces feature by clicking this new icon we’ve introduced.
Creating a Workspace
To create a Workspace, navigate to the Workspaces tab and click New Workspace. A modal will then popup (see image below). Give the Workspace a name and add a description if so desired. You can also add packages to this Workspace if you already have some packages in mind, otherwise you can just click Create Workspace and add packages later.
Adding Packages to a Workspace
After Workspace creation, you can add packages to your Workspace by clicking the triple dot icon on the Workspace and clicking Edit Workspace. You can then click the dropdown and add packages to the Workspace. Take note that only packages that do not already belong to a Workspace can be added - i.e. a given package can only belong to one Workspace.
Click the triple dot icon, and click Edit Workspace and add packages accordingly.
Moving a Package to Another Workspace
If you would like to move a single package to another Workspace, you can go to the Packages tab, click the triple dot icon, and click Change Workspace. Packages not belonging to any Workspace would have Add to Workspace instead.
For moving packages to another Workspace in bulk, you can remove the packages from a Workspace by clicking Edit Workspace, removing the relevant packages, and saving it. You can then edit another Workspace by using the same Edit Workspace button and add the packages.
Deleting a Workspace
You can delete a Workspace by clicking the triple dot icon on the Workspace and clicking Delete Workspace. Deleting a Workspace will not delete the packages under the Workspace. These packages will no longer belong to a Workspace.
Workspace Summary Bar
A summary bar on each Workspace is shown which indicates the following job-related information.
- The leftmost number represents the number of packages under the Workspace
- Red dot indicates the number of packages failed on last run
- Gray dot indicates the number of packages stopped on last run
- Green dot indicates number of packages completed on last run.
This could be helpful if the packages underneath are being run regularly (via an Integrate.io schedule for example) as it would quickly give insights on whether all the jobs succeeded during the last run, or if a package failed.
That’s it! We’re excited for you to start using Workspaces. As always, feedback and suggestions are most welcome! To enable Workspaces on your account, contact your Account Manager or email support@integrate.io.